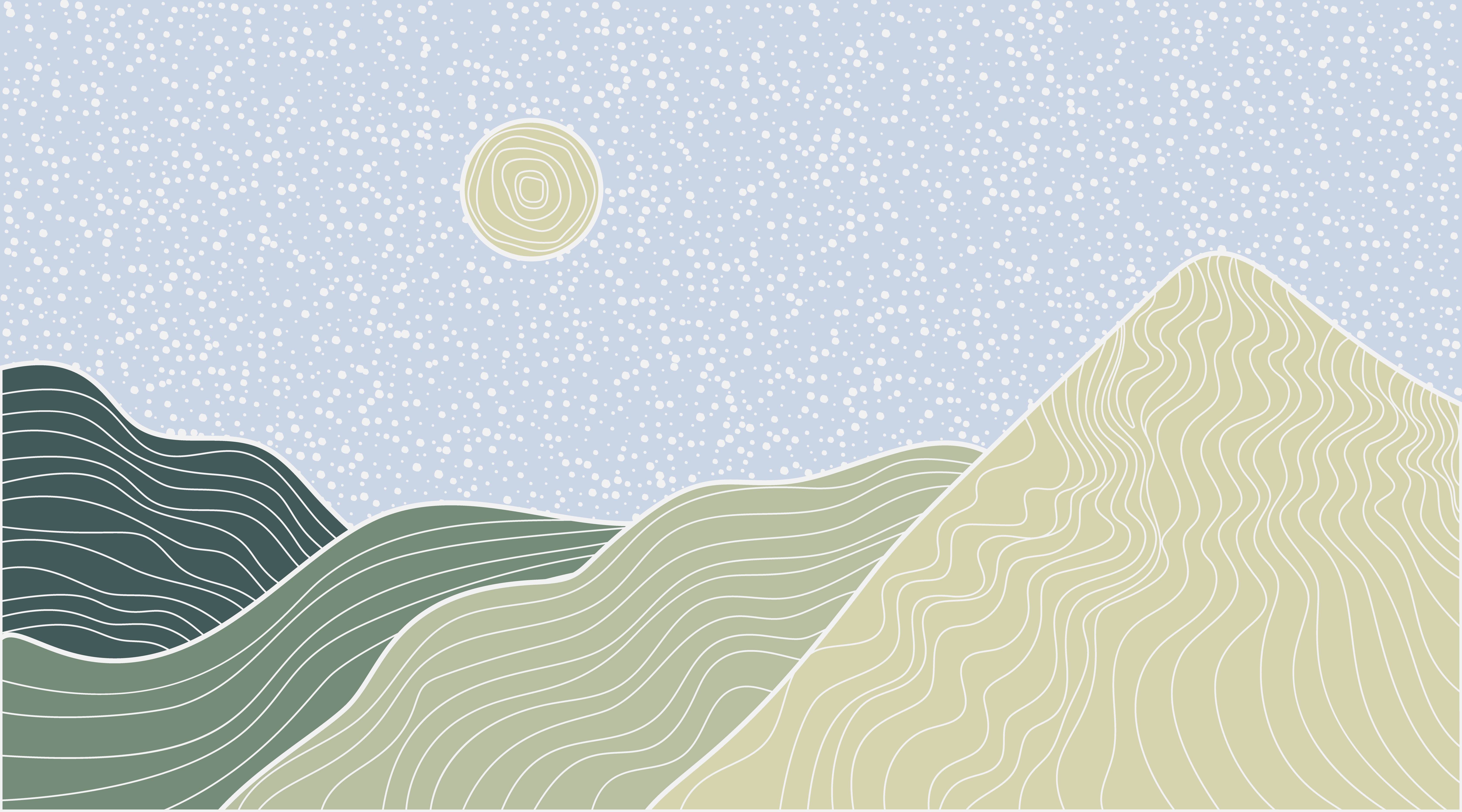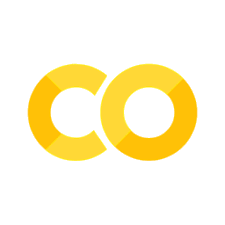Shell & IDE 介紹#
要進行python資料分析或程式開發就必須建立python的開發環境。
建立開發環境的方式有非常多種,本章介紹的方法對初學者而言會有點複雜,但絕對值得跟著一步一步完成。
除了能夠有結構的建立穩健的python開發環境以外,也能夠更熟悉對電腦的瞭解,往後學習更進階的部分時,例如套件開發、使用docker等等,可以比較快上手。
要建立python開發環境基本上有以下幾大步驟:
安裝IDE工具:VScode
安裝homebrew (for macOS)
用homebrew安裝pyenv
用pyenv安裝python
用homebrew安裝pipx
用pipx安裝poetry
用poetry建立虛擬環境
用poetry安裝套件
在開始安裝之前,需要先介紹shell是什麼。
Shell 介紹#
什麼是Shell#
我們知道電腦由各種硬體組成,包括CPU、記憶體,與硬碟等。
管理電腦硬體的程式稱作Kernal,例如管理CPU處理程序、管理記憶體資源、管理硬碟存取等等。
Kernal是作業系統的核心部分,透過機器語言來控制硬體。
機器語言是一堆010101的邏輯,人類難以理解,無法直接進行程式設計。
所以需要一個介面讓使用者控制Kernal,這個介面就是Shell。
可以把Shell理解成操作作業系統的程式語言。
Shell只是這類語言的統稱,不同作業系統有各種不同shell,甚至同一個作業系統也有不同shell可以使用。例如適用於Windows作業系統就有cmd和Powershell,或是適用於Unix類作業系統(包括Mac)的bash、z shell(zsh)、c shell(tcsh)等等。
shell除了可以操作作業系統,也可以執行程式,我們主要使用shell的目的就是為了要去執行程式。
例如我們可以把python程式儲存為副檔名是.py的檔案,shell可以透過呼叫python編譯器來執行.py的程式。
所謂編譯器是指把人類編寫的程式轉譯成機器能理解的語言,python編譯器指的就是把python程式碼轉譯成機器可以理解的指令。
如何使用Shell#
一般是使用終端機(terminal),可以提供畫面讓使用者輸入shell指令並顯示結果。
另外也可以使用IDE,下一部分的內容會介紹IDE。
shell的常用指令
關於shell其實我們只需要瞭解以下幾個指令:pwd、cd、ls基本上就夠了。
就讓我們用一個例子開始示範吧!假設資料夾結構如下:
my_project
├── contents
│ ├── week1
│ └── week2
├── exam
│ ├── final.txt
│ ├── grading.py
│ └── midterm.txt
├── grading.py
└── people
└── students.txt
pwd:印出當前工作資料夾(working directory)
directory的意思可以理解成folder,也就是資料夾。在終端機輸入pwd指令就可以在終端機上印出當前工作資料夾。
pwd
>>> /user/curtislu/my_project
假設有一個python的程式檔grading.py就在當前工作資料夾,那麼我們只要在終端機輸入以下指令,shell就會幫我們告訴電腦我們要執行這隻python程式:
# 代表shell呼叫python編譯器去執行grading.py這支python程式
python grading.py
而所謂當前工作資料夾代表shell執行程式時,該程式的路徑參照位置。也就是說程式並不是以程式存放的位置來當作路徑的參照位置。
具體是什麼意思請參考以下範例。
假設my_project目錄下的grading.py的程式內容如下:
import pandas as pd
df = pd.DataFrame({'col': [1,2,3]})
df.to_csv('data1.csv', index=False)
print('data saved.')
而exam目錄下的grading.py的程式內容如下:
import pandas as pd
df = pd.DataFrame({'col': [1,2,3]})
df.to_csv('data2.csv', index=False)
print('data saved.')
兩者都會產出一個csv檔,只是檔名不同。
假設我們當前的工作資料夾在my_project,分別執行兩個grading.py:
python grading.py
python ./exam/grading.py
注意到上方的語法中,.代表當前位置的意思,/代表下一層資料夾。整段代表我們要執行的是./exam目錄中的grading.py。
執行完後會發現兩個csv檔都儲存在my_project這個資料夾,代表其實兩支程式都是在當前工作資料夾執行的:
my_project
├── contents
│ ├── week1
│ └── week2
├── data1.csv
├── data2.csv
├── exam
│ ├── final.txt
│ ├── grading.py
│ └── midterm.txt
├── grading.py
└── people
└── students.txt
cd:更改當前工作目錄
所以如果我們希望所執行的程式的路徑參照位置更改的話,就要更改當前工作目錄。
只要使用cd + 路徑位置就可以了。路徑位置的指定方式有兩種:
一個是剛剛看過的相對路徑:
# .代表當層
cd ./contents/week1
# ..代表上一層
cd ..
另一個是使用絕對路徑,也就是從根目錄開始的完整路徑:
cd /user/curtislu/my_project/contents/week1
ls:列出當前工作資料夾中的檔案或資料夾清單
最後一個要介紹的指令比較單純,就只是把當前目錄中有的檔案列印出來,可以確認目前有哪些檔案及資料夾。
ls
>>> contents exam grading.py people
還可以向下列出目前工作資料夾內所有檔案或資料夾清單。這邊-R就像是指定一個參數,希望ls這個函數多提供什麼功能:
ls -R
>>> contents exam grading.py people
>>>
>>> ./contents:
>>> week1 week2
>>>
>>> ./contents/week1:
>>>
>>> ./contents/week2:
>>>
>>> ./exam:
>>> final.txt midterm.txt
>>>
>>> ./people:
參考:
Difference between Shell and Kernel - GeeksforGeeks
What exactly is current working directory?
總而言之,shell就是操作電腦的工具,可以下載軟體(可以理解成作業系統的套件),也可以執行程式。安裝python和建立環境都需要透過它。
那麼就讓我們開始建立python開發環境吧!
首先介紹接下來所有步驟要使用的工具VScode,VScode是一種IDE工具。
什麼是IDE#
IDE是Integrated Development Environment的縮寫,直接翻譯就是「整合開發環境」。
意思是一個整合多種功能的開發工具,包括了程式編輯器、終端機、版本控制工具等等,把很多功能整合在單一一個介面當中,方便進行程式開發。
如果不用IDE的話,程式語法你可能要寫在文字檔上,例如文字編輯器或記事本。然後要另外開啟作業系統的終端機來執行你寫的程式。不僅凌亂很難管理,介面也很不方便。
在資料分析的學習過程中,一般大家可能常看到的是使用jupyter notebook來寫python。
但jupyter notebook並不是IDE,jupyter notebook目的是提供一個互動式的編輯界面,允許使用者以區塊的方式運行程式碼,可以即時呈現資料分析的結果,並且支援視覺化圖表等等。
jupyter notebook的設計很符合資料分析的需求,但jupyter notebook比較適合用於教學或是小型的分析專案,一般進行開發仍是建議使用IDE。
支援python常見的IDE有:
pycharm
VScode
Jupyter Lab
Spyder
Atom
想要推薦大家使用的是Visual Studio code (vscode),vscode是由微軟開發的開源軟體,支援各種平台(windows、macOS、 Linux都可以用)以及上百種程式語言(C++, C#, Go, Java, JavaScript, Julia, Python, R等等 )。
Visual Studio code的功能#
vscode有許多方便的功能:
程式碼輔助編輯功能:包括語法顏色突顯、程式碼折疊、自動完成、程式碼尋找
擴充性工具生態系統:有超級多的擴充套件,例如可以把jupyter notebook整合進來。
內建終端機:不必另外開啟終端機,可以直接在vscode中使用。
整合版本控制:在vscode中可以直接操作git相關功能。
參考:
安裝Visual Studio code (vscode)#
[step 1] 至官網下載安裝檔
基本上只要照著安裝就可以了
[step 2] 安裝擴充工具
必備的擴充工具有:
python: 在vscode上開發python必備的擴充工具,
jupyter: 在vscode上開啟jupyter notebook
path Intellisense: 方便編寫路徑
Auto Docstring: 自動產生Docstring的格式
Excel viewer: 方便在vscode查看csv檔
VScode自己會依據你開啟的程式語法檔推薦你可以安裝的擴充套件。
VScode的擴充套件有非常多,可再自行挖掘。
安裝方法:
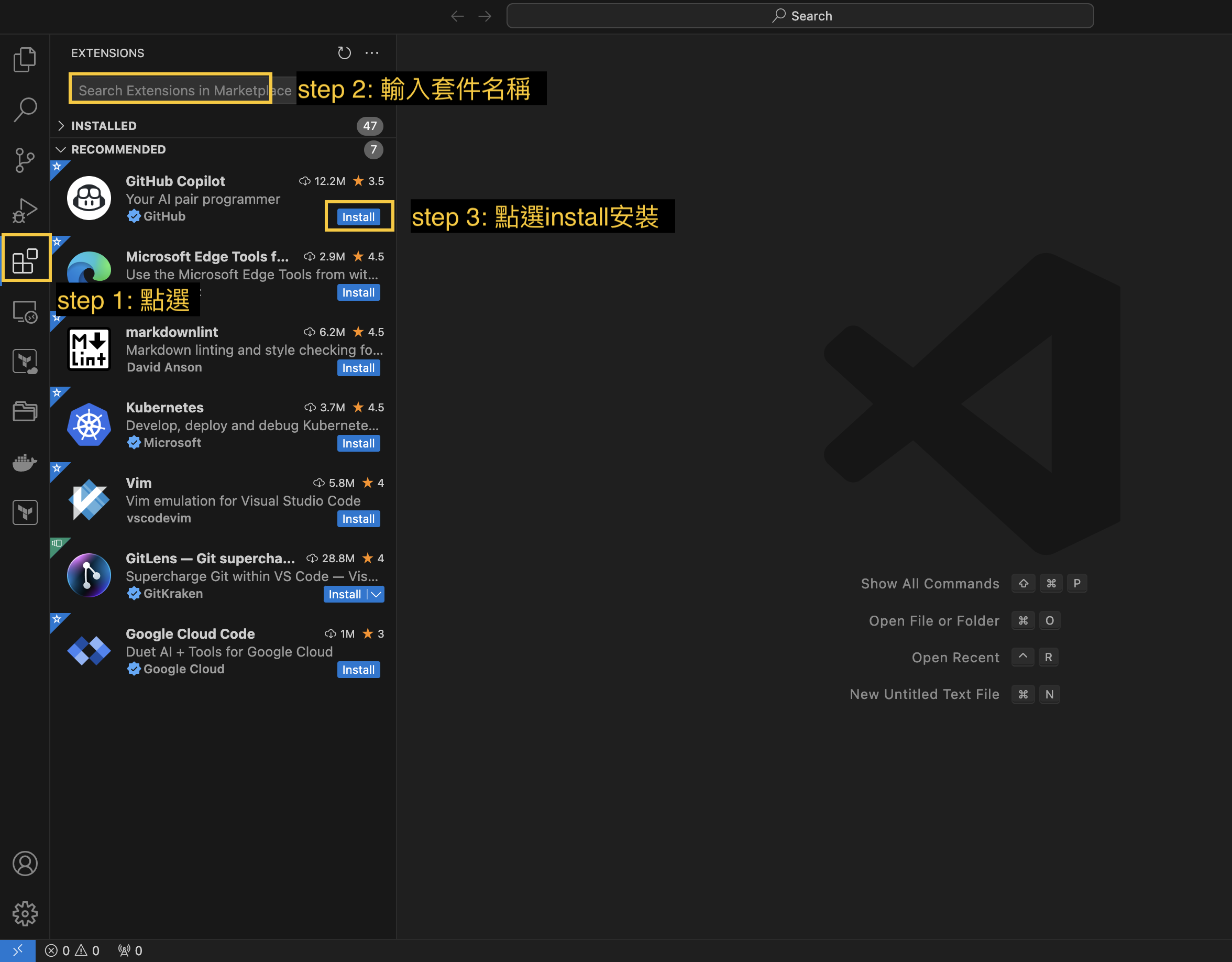
本章主要著重在VScode的介面中建立python開發環境的內容,其他相關操作可以再自行參考Vscode官方教學影片和其他資源。