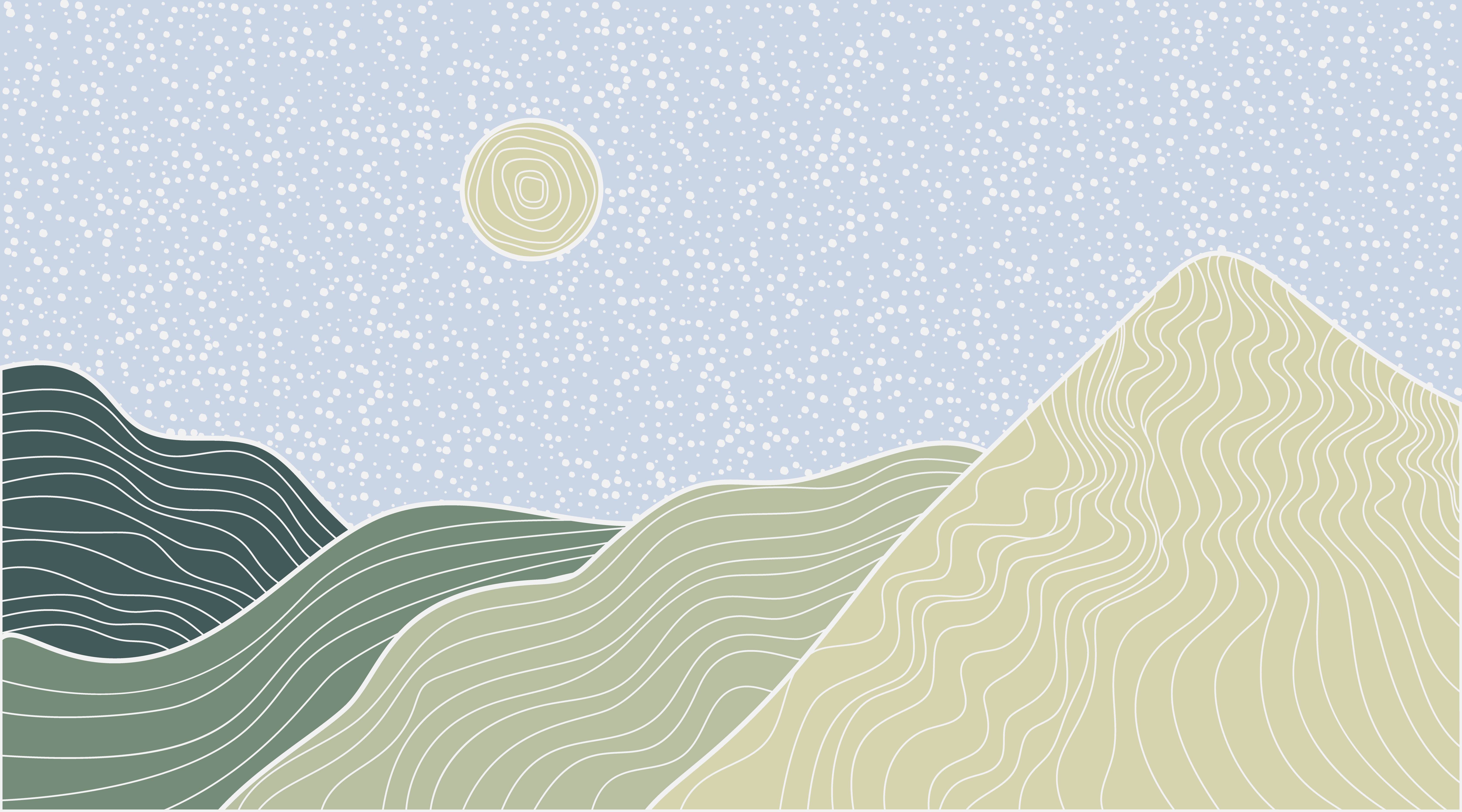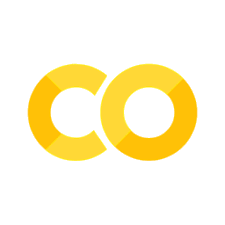Python安裝與虛擬環境#
Python安裝(macOS)#
瞭解shell的功能以及學會使用IDE之後,就可以來開始著手安裝python了!
如果使用macOS的話,首先第一步:安裝homebrew。
安裝homebrew#
如果你用的是macOS,需要先使用shell安裝homebrew。
homebrew又是什麼?可以把homebrew想成是macOS的套件管理軟體。
就像python有各種套件一樣,作業系統也有各種套件,homebrew可以為macOS管理套件。
透過homebrew這個工具我們就可以安裝pyenv套件,再透過pyenv來安裝python。
[step 1] 開啟Vscode
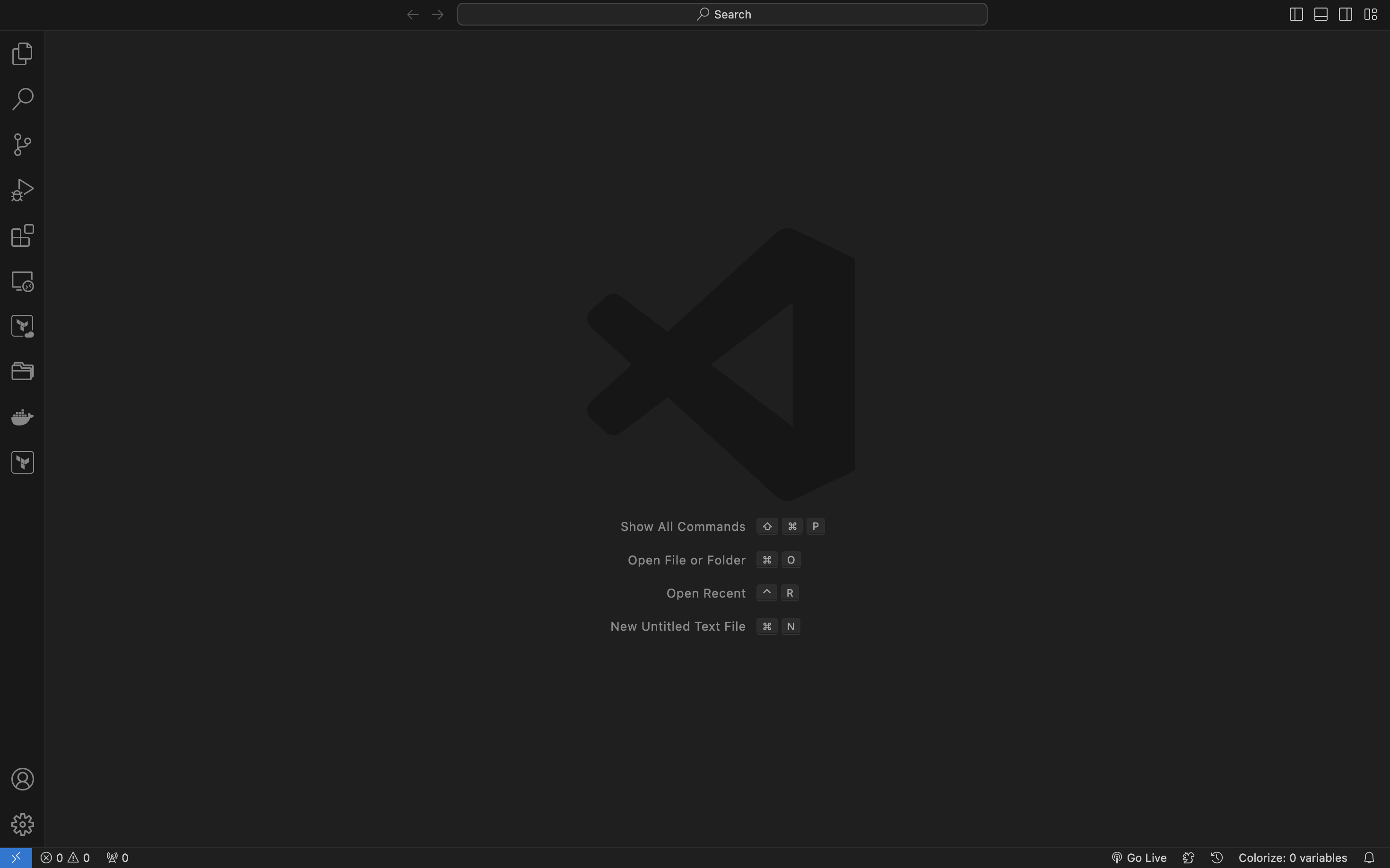
[step 2] VScode中開啟終端機
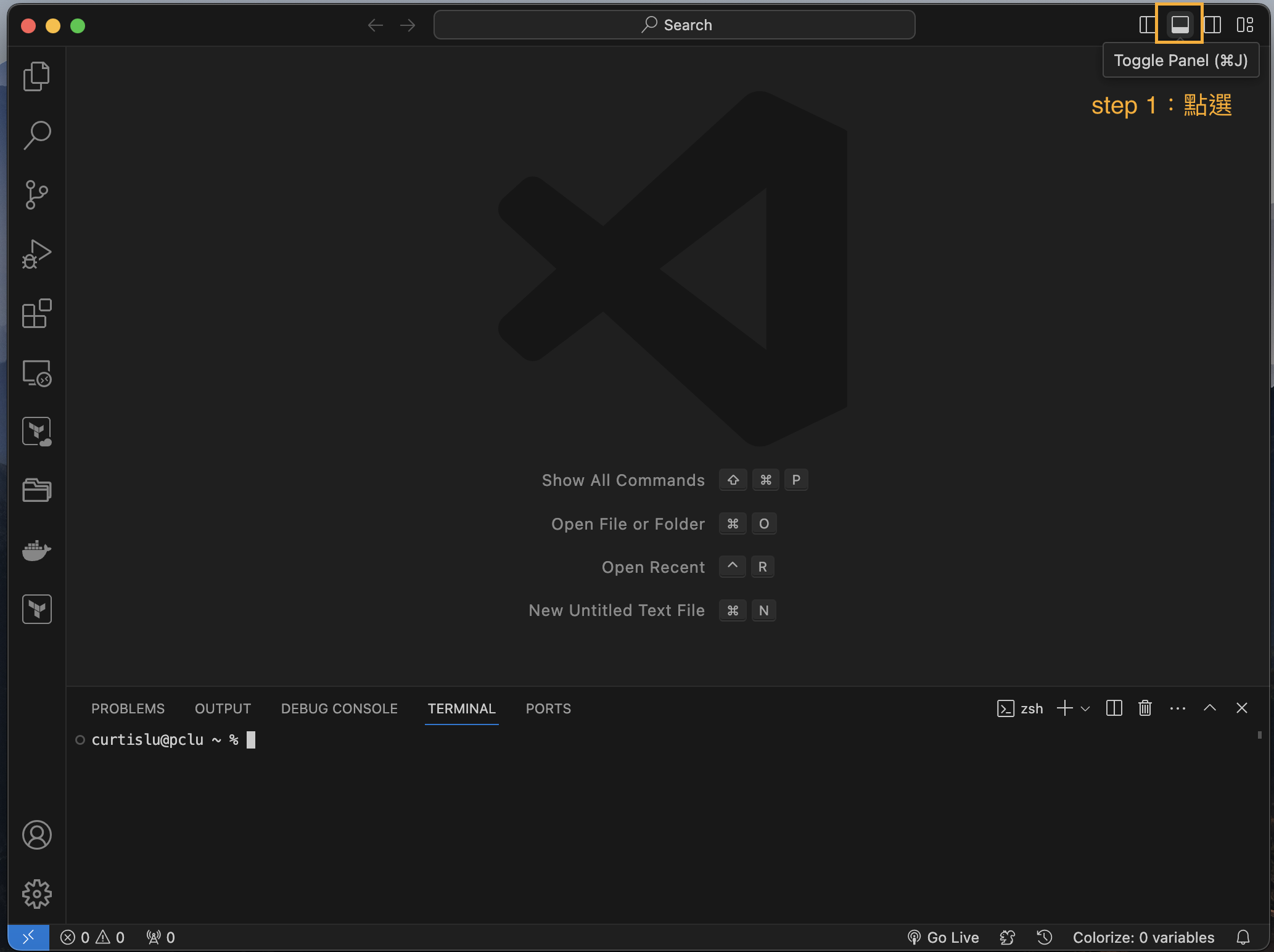
[step 3] 透過shell指令安裝homebrew
過程中可以需要輸入登入密碼或是按下RETURN鍵,就照著指令操作就可以了。
/bin/bash -c "$(curl -fsSL https://raw.githubusercontent.com/Homebrew/install/HEAD/install.sh)"
安裝完後建議關閉終端機並重新開啟,關閉的方法如下圖:
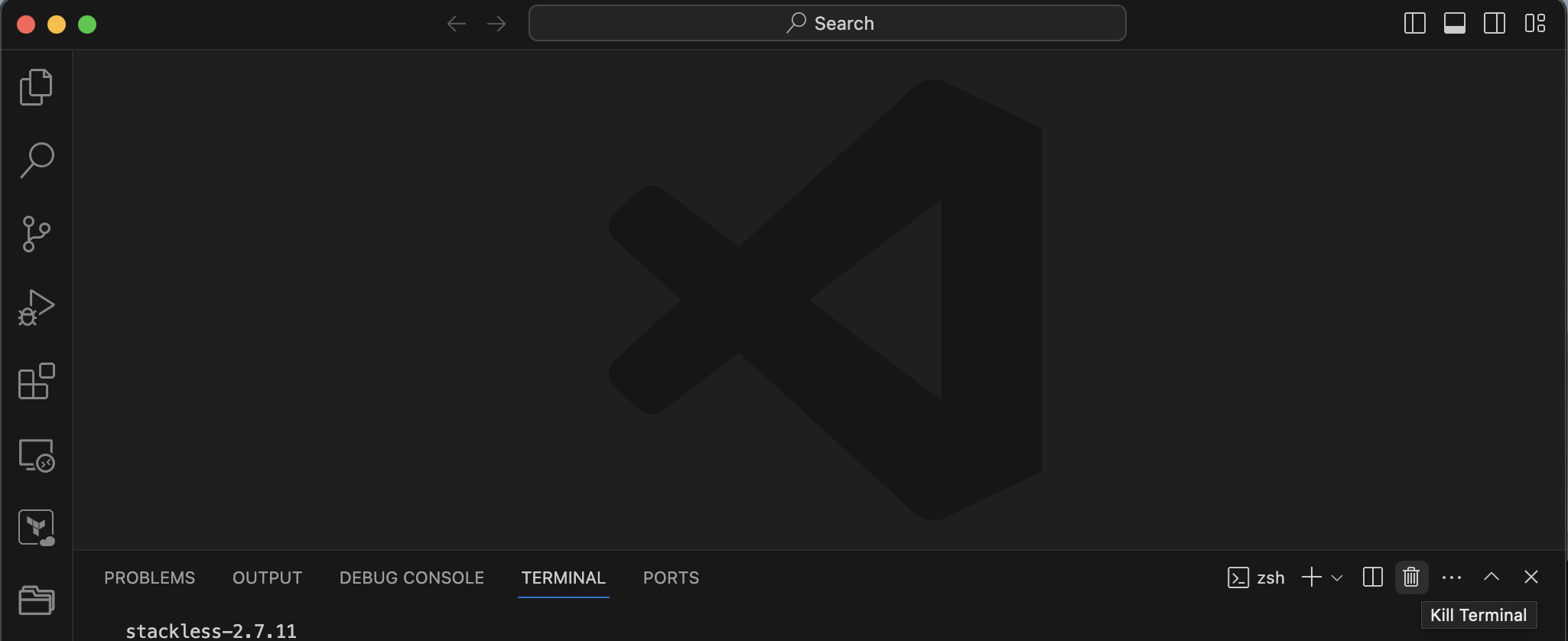
安裝pyenv#
pyenv是管理python版本的工具,由於python不斷在更新。
當希望使用python的新功能時,不能直接卸載舊版的python然後安裝新版。
因為可能會造成之前的程式無法如預期運作,或是可能出現錯誤。
所以不想影響舊有的程式的話,就必須讓電腦可以容納多種版本的python。
可以實現這一點的工具就是pyenv。
pyenv可以透過homebrew來安裝,安裝方法非常簡單,同樣在終端機輸入以下:
brew install pyenv
安裝完成後可以測試是否設定成功:
pyenv --version
如果有設定成功的話,就會顯示你安裝的pyenv版本,目前最新是到2.3.35。
如果產生錯誤訊息,告訴你不認識pyenv指令的話,代表shell還不認識pyenv。
就需要把pyenv的資訊告訴shell,請同樣在終端機輸入以下:
echo 'export PYENV_ROOT="$HOME/.pyenv"' >> ~/.zshrc
echo '[[ -d $PYENV_ROOT/bin ]] && export PATH="$PYENV_ROOT/bin:$PATH"' >> ~/.zshrc
echo 'eval "$(pyenv init -)"' >> ~/.zshrc
這段的目的是讓shell知道,當我在終端機輸入pyenv指令時,是要shell執行pyenv程式。所以需要告訴shell,pyenv的執行路徑在哪裡。
設定完記得重啟shell,可以關閉終端機,或是在終端機輸入以下指定:
exec "$SHELL"
安裝python#
接著就可以透過pyenv來安裝python了!
[step 1] 安裝python
以下指令可以確認可以安裝的python版本:
pyenv install -l
決定好要安裝的python版本時,例如想要的版本是3.11.0以及3.9.18:
pyenv install 3.11.0
pyenv install 3.12.1
等待pyenv跑完就安裝完成了!
安裝python只是把python下載下來,並安裝在電腦某個地方。
我們還需要透過pyenv告訴作業系統,我指定的python版本:
pyenv global 3.11.0
如此一來,系統預設的python版本就會是3.11.0版。
可以透過以下指令確認:
pyenv global
或是
python --version
[step 2] 新增專案資料夾
接著,假設我們要開啟一個新的專案,我們可以在想要的路徑下新增資料夾。
手動新增或是輸入以下shell指定都可以:
mkdir data_projects
並且把當前工作目錄移到該路徑:
cd data_projects
結果如以下:
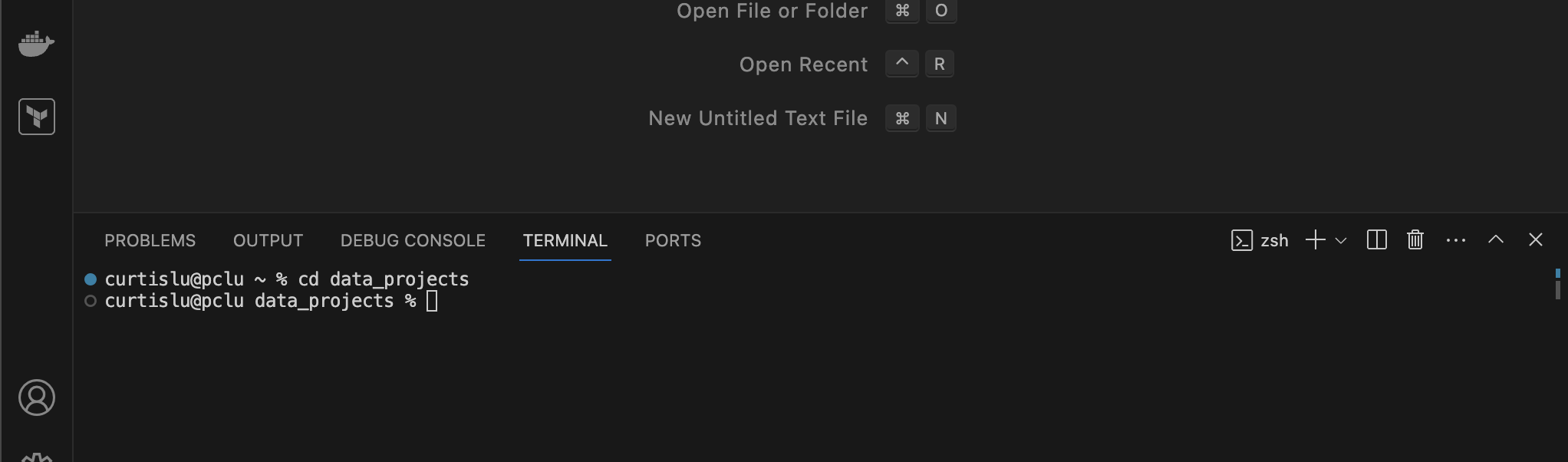
[step 3] 指定python版本
pyenv多版本python的管理,就是透過為不同資料夾目錄指定不同python版本來做到。
這樣在該資料夾底下執行python程式的時候,作業系統就知道要執行哪個版本的python編譯器。
透過pyenv為當前工作資料夾目錄指定python版本:
pyenv local 3.12.1
確認版本是否指定正確:
pyenv local
python --version
參考資料:
建立虛擬環境#
終於來到最後一步,為專案資料夾指定python版本後,就可以來建立虛擬環境並安裝套件。
完成後只要啟動環境就能夠動手做專案了!
什麼是虛擬環境?為什麼需要虛擬環境?#
就像我們可能會使用不同python版本一樣,就算是同一個python版本,不同專案也會使用各種不同套件,例如pandas、numpy、scikit-learn等等。
不同的套件版本,套件的使用方法有可能會不一樣。例如同一個函數的參數預設值在A版本可能為True但在B版本為False。
所以就算是同一支程式,程式語法一模一樣,如果安裝的套件版本不一樣,可能程式就會有不一樣的行為或甚至是錯誤發生。
而一個環境下的一個套件就只能使用一種版本,所以隨著專案越做越多,需要更新的套件越來越多,可能會導致過去寫的程式無法運作的情況。
因此,我們需要根據不同專案建立不同的「環境」,不同環境下可以安裝各自的套件,環境之間不會互相干擾。
而這些可以彼此區隔的環境的就叫做「虛擬環境」。
建立虛擬環境的方法有很多種,python內建的venv、第三方套件virtualenv或pipenv、anaconda的conda等等。
今天要介紹的是結合套件管理功能的Poetry。
Poetry方便的的地方在於套件解析功能,讓套件安裝與卸載都很簡單,有效避免版本衝突的問題。
只要透過pyproject.toml這個設定檔,把套件及相關資訊寫在上面,就可以決定虛擬環境該怎麼建立。
如果把虛擬環境類比成一棟建築的話,pyproject.toml就是建築設計圖。
有了pyproject.toml,就可以讓poetry依照我們想要的樣子來建立虛擬環境並安裝套件。
安裝Poetry#
Poetry本身是一個python套件,所以需要先安裝它。
由於我們要透過Poetry來建立虛擬環境並管理套件,Poetry必須跟我們各個專案使用的虛擬環境分開,也就是說Poetry必須在一個獨立的環境。
這邊我們透過pipx這個工具來安裝,透過這個工具就可以確保Poetry是在一個獨立的環境。
pipx跟pip、virtualenv都是來自同一個社群開發的工具。
參考:
pypa/pipx: Install and Run Python Applications in Isolated Environments (github.com)
[step 1] 安裝pipx
透過homebrew安裝
brew install pipx
安裝完成後必須設定好路徑
pipx ensurepath
[step 2] 安裝poetry
pipx install poetry
建立虛擬環境#
[step 1] 建立專案子環境資料夾
poetry new newproject
[step 2] 當前工作資料夾移至該資料夾
cd newproject
[step 3] 建立虛擬環境
poetry env use 3.12.1
確認是否設定正確
python --version
啟動虛擬環境並安裝套件#
[step 1] 啟動虛擬環境
poetry shell
如果設定正確的話,會看到如下畫面:
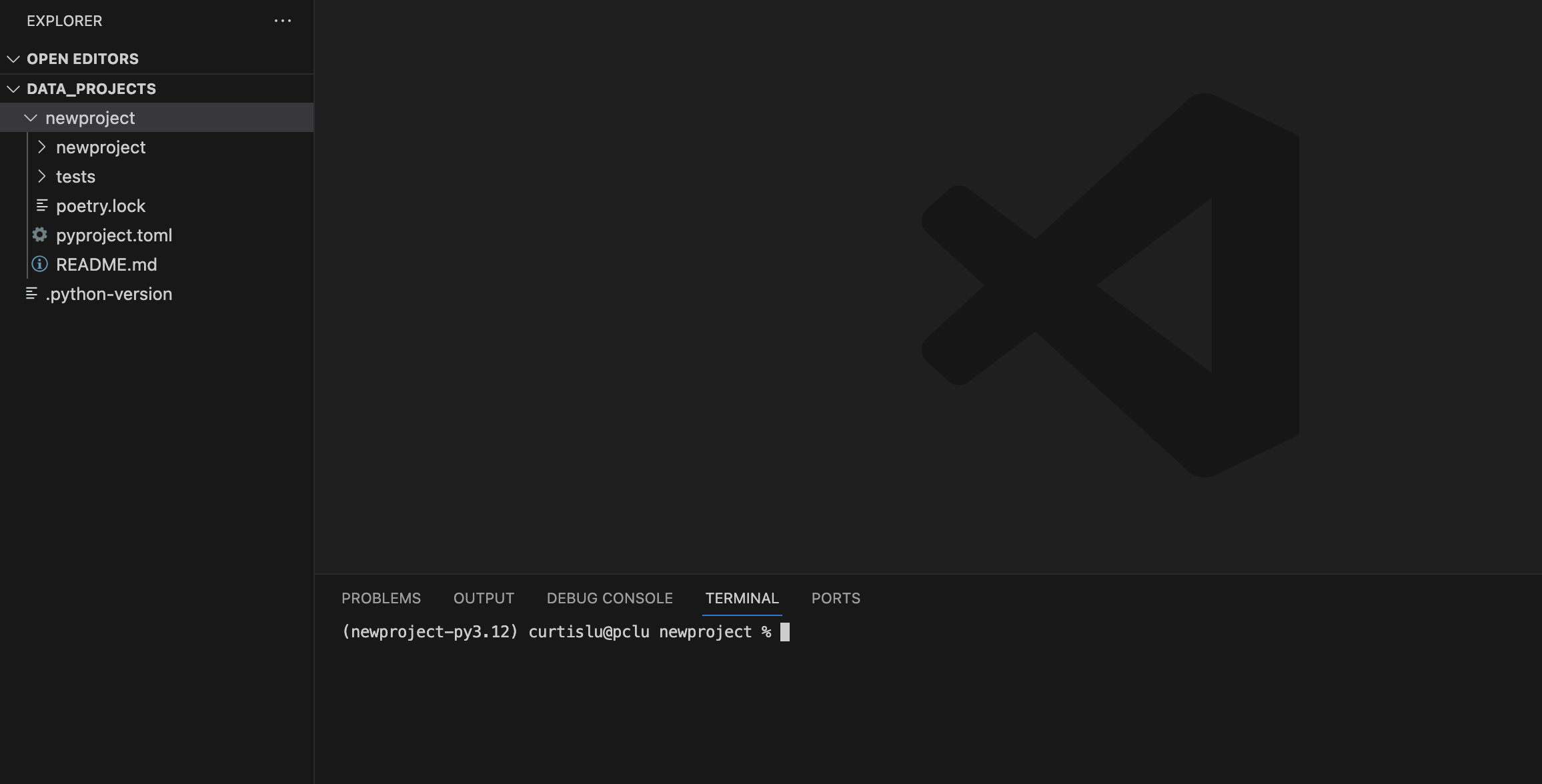
終端機最前面的地方,會多了虛擬環境的名稱。
[step 2] 安裝套件
安裝套件的方法:
poetry add jupyter
poetry add pandas
poetry add plotly
poetry add scikit-learn
注意到pyproject.toml裡面的內容,自動加上了套件資訊:
[tool.poetry]
name = "dataviz"
version = "0.1.0"
description = ""
authors = ["curtis-lu <pclu79@gmail.com>"]
readme = "README.md"
[tool.poetry.dependencies]
python = "^3.12"
jupyter = "^1.0.0"
pandas = "^2.2.0"
plotly = "^5.18.0"
scikit-learn = "^1.4.0"
[build-system]
requires = ["poetry-core"]
build-backend = "poetry.core.masonry.api"
開啟jupyter notebook#
開啟command palette
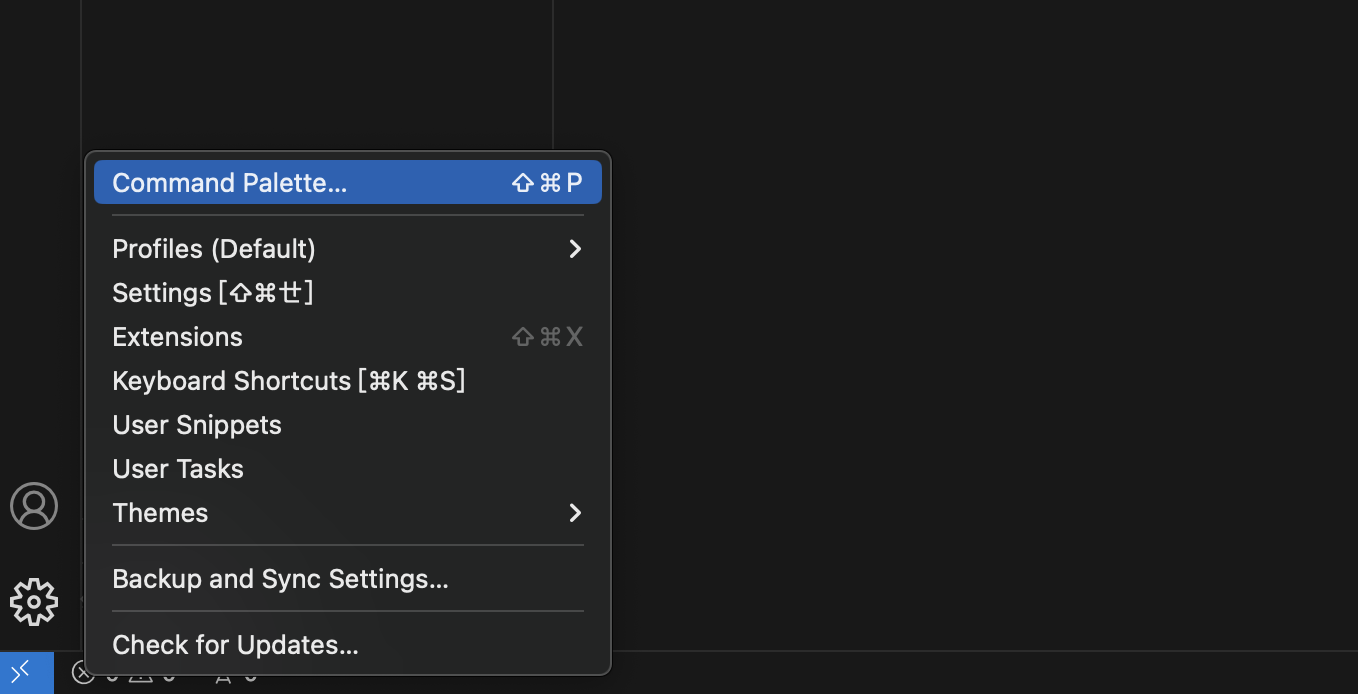
點選”create: New Jupyter Notebook”
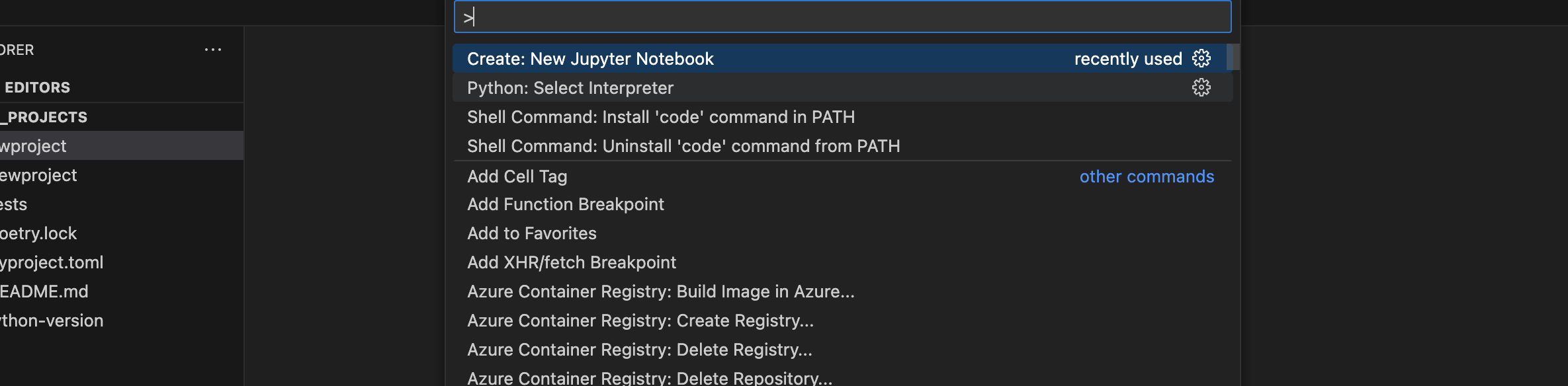
輸入語法並測試是否可以正常執行
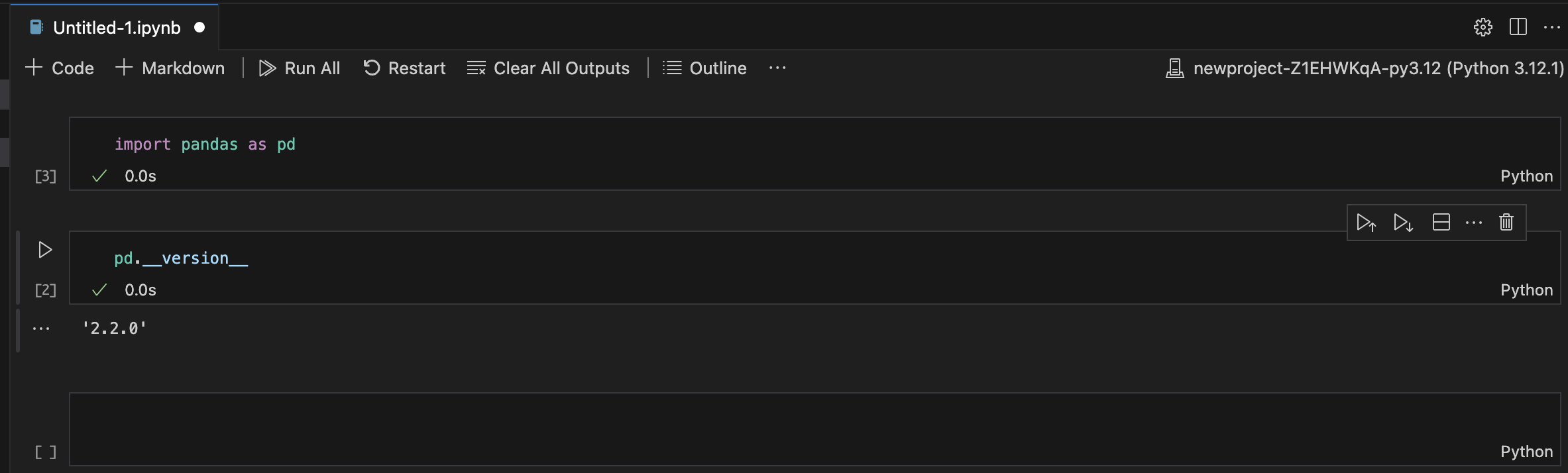
注意到,若右上角顯示的是”Select kernel”,可以點進去,選擇對應的虛擬環境名稱。
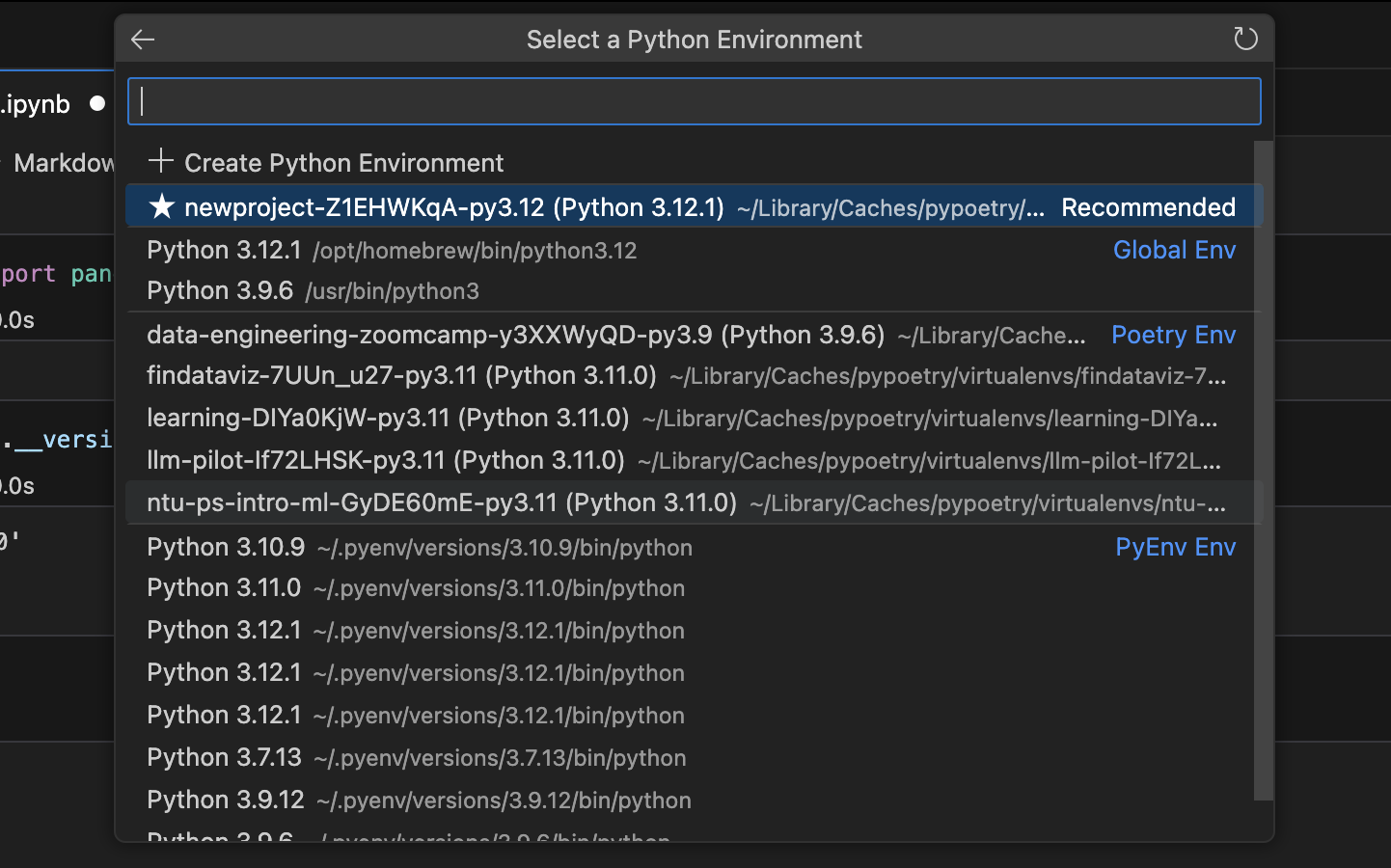
如果沒有對應虛擬環境名稱的話,代表VScode沒有正確抓到路徑。
可以手動輸入,方法如下:
回到終端機輸入以下(注意必須在虛擬環境啟動的情況下):
which python

接著把輸出的路徑貼到以下地方:
“python: select interpreter”

“enter interpreter path”
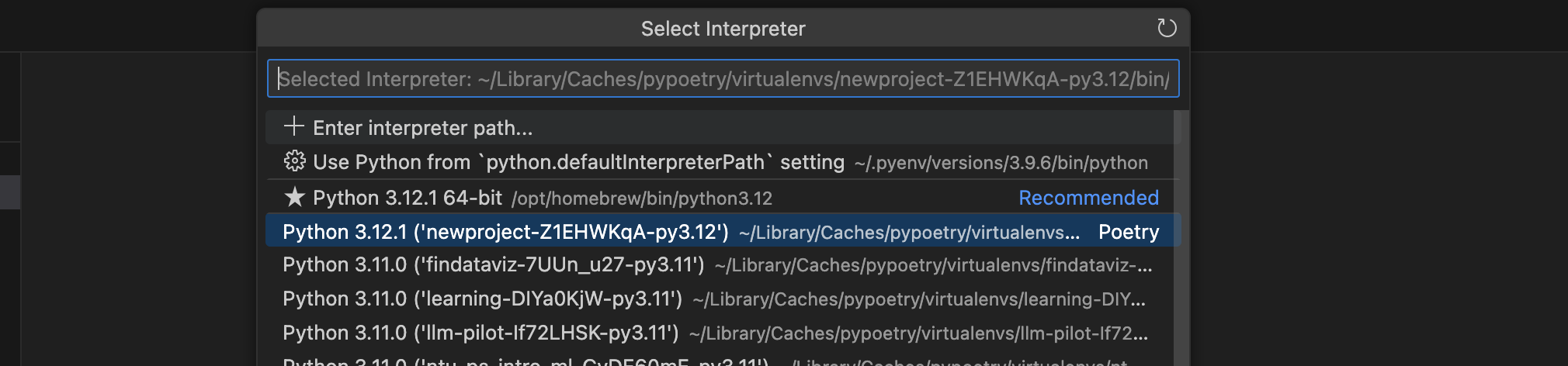
輸入路徑,然後按下enter:
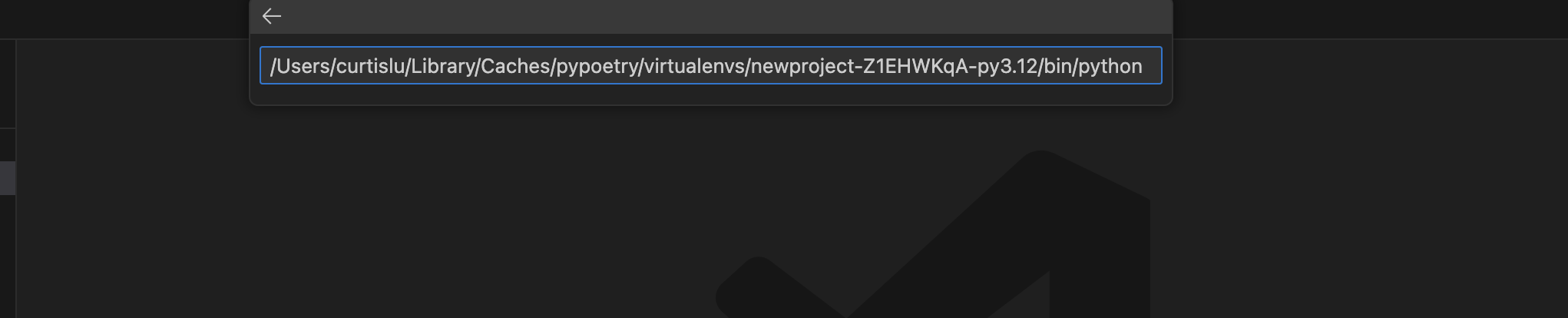
小結#
以後要使用python的步驟就是:
開啟vscode
open folder 到專案版本資料夾路徑
打開終端機
輸入:
poetry shell(注意當前工作資料夾須在pyproject.toml同一層資料夾)打開jupyter notebook檔,選擇好kernel(右上角);或是python檔,選擇好interpreter(下方)。
就可以進行開發了!
本章的內容非常多,而且很多可能大家不熟悉的內容。
卡住的話就先整個關掉甚至關機,然後喝杯水,放空一下。
很多問題可能就迎刃而解了!